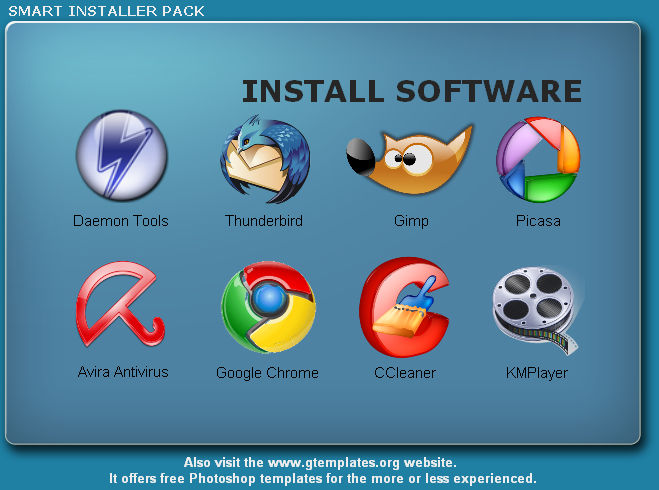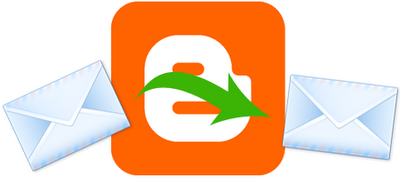Photo Gallery, después de Messenger, es la aplicación que presenta los cambios más importantes, no solo en la interfaz, sino que también en nuevas funciones. Al igual que en el caso de Messenger, estamos ante la actualización más importante que ha recibido este programa desde su lanzamiento.
Organización y exploración de fotos

La principal mejora que se ha añadido a Photo Gallery en este aspecto es el
reconocimiento de rostros. ¿No estaba esto ya disponible en la versión anterior? se preguntarán algunos. Pues no, lo que había en Photo Gallery Wave 3 era simplemente
detección de rostros, es decir, el programa era capaz de identificar en qué parte de la foto había una cara, y así nos ponía más fáciles las cosas a la hora de etiquetar personas.
Ahora, en cambio, Photo Gallery también puede decirnos a quién corresponde cada cara, en base a las etiquetas de personas ya existentes (al igual que Picasa y iPhoto). Y si lo usamos por primera vez, aun es capaz de agrupar todas aquellas caras que, según el software, pertenecen a la misma persona. Las sugerencias irán apareciendo en cada foto, pero también podemos ir a una vista especial para estos labores (como en la captura de arriba).
En segundo lugar, está el geo-etiquetado de fotos, otra característica muy necesaria ahora que las cámaras entregan esos metadatos de forma automática mediante GPS. Por desgracia, Photo Gallery no implementa el geo-etiquetado de forma muy brillante, ya que a diferencia de iPhoto o Picasa, no permite explorar las fotos en un mapa de acuerdo a dónde fueron tomadas, sino que solo las agrupa en aburridas categorías colapsables. Para agregar un geo-tag pasa lo mismo, hay que ingresar el lugar como texto, en vez de poder arrastar la foto en un mapa.
También destacan las potentes funciones de búsqueda que nos ayudan a encontrar fotos usandomúltiples criterios. Se ha dedicado una pestaña completa de la Ribbon para mostrar estas funciones. Ahí podremos aplicar filtros en base a criterios como fecha de captura, personas que aparecen en la foto, etiquetas descriptivas, etc. Estos filtros se pueden combinar usando operadores como OR y AND.
Además, en la pestaña “Vista” se nos permite agrupar las fotos en base a más criterios todavía (geotag, carpeta, tamaño del archivo). Incluso se puede clasificar las fotos entre Publicadas/No publicadas, de acuerdo a si han sido subidas a redes sociales como Facebook o Flickr. Esto es particularmente práctico, ya que nos evita cometer el error de publicar una foto dos veces.
Se ha añadido integración con la Librerías de Windows 7, por lo que cualquier carpeta que esté en las librerías de Imágenes o Vídeos aparecerá automáticamente en la Galería fotográfica. Por desgracia, Photo Gallery solo deja explorar las carpetas mediante un aburrido árbol de directorios propio de la “antigua escuela”.
Edición de fotos

Al parecer, los de Microsoft por fin se decidieron a sacar a la calle las tecnologías de edición de fotos creadas por Microsoft Research. Gracias a eso, en el nuevo Photo Gallery podemos disfrutar de funciones como
Photo Fuse.
Lo que nos permite Photo Fuse básicamente es combinar las mejores partes de fotos similares en una única foto. Simplemente seleccionamos las fotos similares, hacemos clic en “Photo Fuse” en la pestaña “Crear”, y Photo Gallery nos mostrará el resultado. Las secciones de las fotos que sean idénticas permanecerán igual en la foto final, pero en aquellas partes donde hayan diferencias se nos preguntará a nosotros cual versión consideramos “mejor”.
Esto es especialmente útil para aquellas fotos donde alguien sale con los ojos cerrados, pero también vale para combinar dos versiones de una foto en las que aparecen distintas personas. Mediante Photo Fuse se obtiene una foto final donde aparecen todos.
Se han añadido otras funciones de edición menos innovadoras, como el “Retouch” para corregir imperfecciones en los rostros, y Reducción de ruido. Y por supuesto, se sigue incluyendo lacreación de Panorámicas, que toma varias fotos de una misma escena, y busca similitudes para crear un collage (sigo sin entender porqué ningún otro programa ha implementado esta featuretan útil).
Además, ahora es posible aplicar opciones de edición (autoajuste, aumentar brillo, reducir saturación, etc) de forma “masiva”, a varias fotos al mismo tiempo.
Compartir fotos y vídeos

Photo Gallery ya nos ofrecía integración con Flickr desde la Wave 2, y en la Wave 3 salieron plug-ins para subir vídeos a YouTube, y fotos a Facebook, conservando las etiquetas de personas en este último caso.
Ahora, la integración con YouTube, Facebook y MySpace viene de serie, sin tener que instalar nada (vamos, como debería haber sido desde un principio), pero se mantiene la opción de instalar plug-ins para subir contenido a servicios que no son soportados oficialmente (Picasa, SmugMug, Drupal, etc).
También hay integración con los nuevos Photo Mails de Hotmail, con tan solo presionar un botón podemos subir un montón de fotos a un álbum de SkyDrive y enviar ese álbum por correo, sin gastar espacio en archivos adjuntos.
Por último, los slideshows de fotos ahora son más dinámicos e incluyen más efectos, esto gracias a que se ocupa a Movie Maker como “motor” de estas presentaciones.
Conclusiones
Resumiendo, Microsoft ha hecho los deberes con el nuevo Photo Gallery. Luego de haber probado toda la suite Essentials Wave 4 puedo decir que en esta aplicación es donde Redmond ha hecho su mejor trabajo, entregando un producto gratuito realmente notable.
Aun así, hay cosas que han dejado a medio hacer. Por ejemplo, ya que funciona sólo en Vista y Windows 7, ¿porqué no aprovecharon la Windows Presentation Foundation para ofrecer una experiencia al estilo Picasa? Las animaciones que incluye el programa de Google no son solo adorno, sino que hacen la interfaz más intuitiva ya que te ayudan a seguir el hilo de “por donde te estás moviendo”. Microsoft podría haber logrado algo mejor todavía haciendo uso de la WPF, pero se quedaron a medio camino.
También queda pendiente que ofrezcan una mejor forma de explorar los álbumes, al estilo iPhoto. Como dije más arriba, el que incluyan solo una navegación basada en árboles de directorios es un poco anacrónico. No estoy diciendo que saquen el árbol de directorios, sino que integren una vista para navegar por las fotos de forma más visual, algo como lo que ya ofrecen en el Explorador de archivos de Windows 7.
Fuera de eso, Photo Gallery es una excelente herramienta para todos a quienes les gusta compartir fotos, mantenerlas ordenadas, y hacer retoques ocasionales.
¿Es mejor o peor que Picasa? Eso depende de lo que busque cada uno, mientras Picasa ofrece una interfaz más espectacular, y mejores herramientas de creación, Photo Gallery destaca por sus opciones de edición únicas (PhotoFuse, creación de panoramas, reducción de ruido, etc), e integración con servicios de terceros. Pero empatan en la mayoría de las cosas.
Según las fuentes de LiveSide, la beta de Live Essentials Wave 4 estará disponible oficialmente el próximo jueves, así que ahí todos podrán descargar el nuevo Photo Gallery y sacar sus propias conclusiones.































 Desde los noventa, Internet nos ha presentado una serie de aplicaciones para descargar sin problemas música, videos, programas o cualquier cosa que se nos ocurra de forma gratuita. Si antes estuvieron Napster y Kazaa, ahora el rey es Ares.
Desde los noventa, Internet nos ha presentado una serie de aplicaciones para descargar sin problemas música, videos, programas o cualquier cosa que se nos ocurra de forma gratuita. Si antes estuvieron Napster y Kazaa, ahora el rey es Ares.